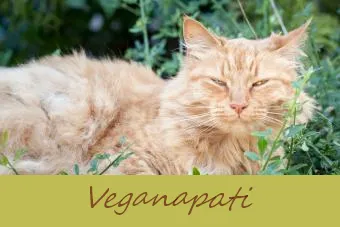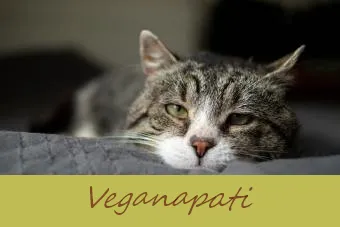Om 'n rekenaarskerm te kan neem, kan verbasend uitdagend wees. Tussen glans, weerkaatsings, vervaag en daardie vreemde lyne wat u beeld kan opbreek, is dit maklik om oorweldig en moedeloos te word. Die goeie nuus is dat daar 'n paar spesifieke stappe is wat u kan help om u foto te laat slaag, of u nou 'n digitale kamera, 'n selfoon of selfs die rekenaar self gebruik.
Gebruik 'n digitale kamera om 'n rekenaar te fotografeer
U kan 'n mik-en-skiet-kamera of 'n DSLR gebruik om 'n foto van u skerm te neem. Hoe dit ook al sy, dit help om te weet hoe u die instelling in u kamera kan verander.
verwante artikels- Hoe om beter foto's te neem
- Nostalgiese beeldfotografie
- Hoe om 'n fotograaf te word
1. Bepaal die verversingskoers van u skerm
Deesdae het die meeste rekenaars LCD-skerms, maar daar is 'n paar ouer monitors wat nog steeds oor CRT-tegnologie beskik. Albei soorte skerms het 'n verversingstempo, die snelheid waarmee die hele prentjie op die skerm verfris. U kan dit nie met u oë sien nie, ten minste as dit reg aangepas is, maar u kamera kan dit sien, wat donker bande of leë dele van die skerm tot gevolg het.
wanneer is die beste tyd om rose te plant
In die geval van lywige ou CRT-monitors is die verversingstempo gewoonlik ten minste 60 keer per sekonde. As die sluitersnelheid op u kamera vinniger is as die verversingssnelheid, loop u die gevaar om 'n gedeelte of selfs geen van die foto's te neem nie. 'N Soortgelyke ding kan met LCD-skerms gebeur as die pixels verfris, wat dikwels 'n visgraatpatroon skep. LCD's het egter dikwels 'n vinniger verversingstempo . Dit maak voorsiening vir 'n vinniger sluitertyd.
Soek indien moontlik die verversingstempo in u handleiding op. As u die verversingstempo ken, kan u u maksimum sluitertyd bepaal.
2. Kies u kamera-instellings
Dit is moontlik om 'n goeie beeld van 'n skerm in die outomodus te kry, maar vir die beste resultate moet u sommige of al u kamera-instellings beheer. As u kamera 'n sluiterprioriteitsinstelling het, is dit die tyd om dit te gebruik. Op die manier kan u die sluitersnelheid en ISO instel en die kamera die diafragma laat kies. As u nie hierdie modus het nie, neem die toneel in handleiding.
-
 Sluiter spoed - U sluiterspoed moet stadig genoeg wees om die skerm ten minste 'n paar keer te laat herlaai. As u weet wat die verversingstempo is, kan u die nommer gebruik. As u nie die verversingssnelheid ken nie, stel u die sluiter eenvoudig op 1/30 sekonde of 1/15 sekonde. Op hierdie manier sal die hele prentjie twee of meer keer op die skerm verskyn terwyl die sluiter oop is.
Sluiter spoed - U sluiterspoed moet stadig genoeg wees om die skerm ten minste 'n paar keer te laat herlaai. As u weet wat die verversingstempo is, kan u die nommer gebruik. As u nie die verversingssnelheid ken nie, stel u die sluiter eenvoudig op 1/30 sekonde of 1/15 sekonde. Op hierdie manier sal die hele prentjie twee of meer keer op die skerm verskyn terwyl die sluiter oop is. - GROOT - Stel die ISO op grond van die beskikbare lig. Aangesien u iets baie helder fotografeer, het u waarskynlik 'n lae ISO. Probeer ISO 100 of 200 en as u meer lig benodig, beweeg dan van daar af. Onthou, hoe hoër die ISO, hoe meer digitale geraas lei u na u beeld.
- Diafragma - As u met sluiterprioriteit skiet, stel u kamera die diafragma vir u in. Indien nie, pas dan die diafragma aan om die regte beligting vir u beeld te verkry met behulp van die ligmeter van die kamera.
- Flits - Skakel die flits af. U fotografeer iets helder, sodat u nie die ekstra lig nodig het nie. Wat meer is, dit sal onooglike glans en weerkaatsings op die skerm skep. Dieselfde geld vir ander ligte in die kamer; skakel al die ligte uit wat jy kan.
3. Stabiliseer u kamera

Vir hierdie soort opnames gebruik u waarskynlik 'n stadige sluiterspoed. Oor die algemeen lewer die handvas van 'n kamera nie goeie resultate teen stadige sluitertye nie. Dit is omdat jy effens beweeg terwyl jy op die ontspanknop druk, wat onscherpte en skudding van die kamera veroorsaak.
- Gebruik ideaal 'n driepoot vir hierdie opname. Nog beter, voeg 'n afstandafsluiter by of gebruik die selfontspanner van u kamera. Op hierdie manier sal daar nie geskud word as u op die ontspanknop druk nie.
- As u nie 'n driepoot byderhand het nie of nie ruimte het om een op te stel nie, probeer 'n stapel boeke, 'n stoel of enige handige voorwerp.
- As u die kamera met die hand moet vashou, probeer om uself so stabiel moontlik te maak. Leun teen 'n muur of deurraam en plaas u voete ongeveer heupbreedte met u gewig eweredig versprei. Steek jou elmboë teen jou liggaam in en haal stadig en eweredig asem. Skiet tussen jou asems.
4. Eksperimenteer met afstand
Afhangend van die brandpuntlengte van u lens, moet u eksperimenteer om die foto op verskillende afstande te neem. U kan sien dat daar 'n subtiele streep oor die beeld van die skerm is. Dit word 'moire' genoem, en dit is 'n algemene probleem met hierdie soort skote. U kan dit verminder deur die foto op verskillende afstande te neem. Probeer drie voet, vier voet en vyf voet as u toerusting en ruimte dit toelaat.
As u probleme met moire ondervind, kan u ook die hoek van u skoot aanpas. Kantel die kamera effens op of af, of probeer 'n halwe tree na die een of die ander kant toe. Die skoonheid van digitaal is dat jy baie dinge kan probeer om die perfekte kans te kry.
hoe om batterykorrosie skoon te maak in die afstandbeheer
5. Kies u fokus
Soms kan outofokus sukkel in baie helder situasies. As u op die skerm self wil fokus en met vaag skote beland, is daar 'n paar maniere om die probleem op te los.
- Fokus op die rand van die skerm waar dit aan die raam of die liggaam van die monitor voldoen. Dit is 'n hoë kontrasarea, wat baie handig is as u outofokus sukkel.
- Skakel oor na handmatige fokus. As u met die kamera handmatige fokus kan gebruik, kan u op u eie oordeel staatmaak in plaas van op die kamera om seker te maak dat u skote skerp is.
Wenke vir die gebruik van 'n telefoon om 'n skerm te fotografeer
U kamera moet meestal op 'n soortgelyke manier funksioneer as 'n standaard digitale kamera. Die volgende foon-spesifieke wenke kan egter help:
-
 Pas u kamera se kamera-instellings aan as u dit kan doen. Ideaal gesproke moet u die sluiterspoed beheer en dit op ongeveer 1/30 sekonde stel.
Pas u kamera se kamera-instellings aan as u dit kan doen. Ideaal gesproke moet u die sluiterspoed beheer en dit op ongeveer 1/30 sekonde stel. - Moenie inzoomen om die opname te raam nie. Inzoomen kan die kwaliteit van u opname afneem, dus in 'n moeilike situasie soos hierdie, is dit die beste om met u voete in te zoem. Beweeg jouself vorentoe of agtertoe om die gewenste kans te kry.
- Soek 'n harde oppervlak vir u foon. Steek dit vas sodat u die gewenste hoek het en die foto kan raam soos u in gedagte het. As u die telefoon moet vashou, moet u seker maak dat u u hande op iets rus om dit te bevestig.
- Gebruik die selfontspanner van u telefoon vir die opname. Op die manier sal u nie die hoek regstel of die kamera skud as u u vinger van die knoppie af skuif nie.
Met behulp van skermopname
Een van die eenvoudigste en mees effektiewe maniere om 'n digitale beeld van u rekenaarskerm te skep, behels nie die gebruik van u kamera nie. Beide groot rekenaarplatforms, Windows en Mac OS, laat u toe om 'n beeld van die rekenaarskerm met enkele eenvoudige toetsaanslagen vas te lê. U kan die lêer dan op u hardeskyf stoor waar u dit kan invoer in 'n beeldbewerkingsprogram en dit kan verander.
Mac OS
As u Mac OS op u rekenaar gebruik, kan u 'n digitale lêer vanaf u rekenaarskerm skep. Die volgende lys bevat verskillende sleutelkombinasies wat u kan gebruik om alles wat u sien, geheel of gedeeltelik vas te lê. Die kommandosleutel word dikwels die Apple-sleutel genoem en is die sleutel direk links en regs van die spasiebalk.
hoe om 'n handdoek te maak
- Hele skerm - Hou 'Command-Shift-3' ingedrukt om die hele skerm vas te lê. U sal 'n klik hoor en die lêer verskyn op u lessenaar.
- Gedeelte van die skerm gekies - Hou 'Command-Shift-4' ingedrukt om die area van die skerm te kies wat u wil opneem. Doringhare verskyn en u kan die sleep om die area te kies wat u wil vasvang. As u die muis verslap, word die lêer op u lessenaar gestoor.
- Geselekteerde venster - Hou 'Command-Shift-4' ingedruk, druk die spasiebalk en kies 'n venster. U sal 'n klik hoor en die prentjie sal as 'n lêer op u lessenaar verskyn.
Windows
Die proses op 'n Windows-rekenaar is 'n bietjie meer betrokke, maar volg dieselfde algemene beginsels. Met een van die twee metodes word die lêer na u klembord gekopieër en nie op die lessenaar gestoor nie. U kan die prentjie dan vanaf u klembord in 'n bewerkingsprogram plak. Sodra die beeld in die bewerkingsprogram is, kan u dit sny of op enige manier verander.
- Hele skerm - Druk die 'PrtScn'-sleutel. Dit kopieer die hele skerm na u sleutelbord.
- Geselekteerde venster - Druk die 'PrtScn'-sleutel en hou die' Alt'-sleutel terselfdertyd ingedrukt. Dit neem slegs die aktiewe venster vas.
Ander opsies
U kan ook sagteware-opsies en widgets van derdepartye gebruik om die beeld op u rekenaarskerm vas te lê. Daar is baie programme om van te kies, waaronder die volgende:
- Gryp - dit is 'n widget wat saam met MacOS kom. U kan dit vind in die gids Hulpprogramme. Gebruik dit om 'n gedeelte of die hele skerm vas te lê of om 'n vasgestelde skermopname uit te voer.
- Kiekie Plus - Met hierdie program kan u 'n timer vir u skermkiekie instel, sodat u die skerm presies kan instel soos u wil. Dit is 'n gratis program vir die Mac OS.
- Greenshot - 'n Soortgelyke gratis opsie vir Windows is Greenshot. U kan dit gebruik om die hele of 'n gedeelte van die skerm vas te lê, of u kan selfs 'n kiekie van 'n blaai-webblad neem.
Vat jou tyd
Die sleutel om 'n goeie foto van 'n rekenaarskerm te kry, is om seker te maak dat u verstaan hoe u kamera werk, en u neem die tyd om dit reg te stel. Op hierdie manier kan u vaag skote en vreemde patrone vermy, sodat u die belangrike inligting op die skerm kan vasvang.
 Sluiter spoed - U sluiterspoed moet stadig genoeg wees om die skerm ten minste 'n paar keer te laat herlaai. As u weet wat die verversingstempo is, kan u die nommer gebruik. As u nie die verversingssnelheid ken nie, stel u die sluiter eenvoudig op 1/30 sekonde of 1/15 sekonde. Op hierdie manier sal die hele prentjie twee of meer keer op die skerm verskyn terwyl die sluiter oop is.
Sluiter spoed - U sluiterspoed moet stadig genoeg wees om die skerm ten minste 'n paar keer te laat herlaai. As u weet wat die verversingstempo is, kan u die nommer gebruik. As u nie die verversingssnelheid ken nie, stel u die sluiter eenvoudig op 1/30 sekonde of 1/15 sekonde. Op hierdie manier sal die hele prentjie twee of meer keer op die skerm verskyn terwyl die sluiter oop is. Pas u kamera se kamera-instellings aan as u dit kan doen. Ideaal gesproke moet u die sluiterspoed beheer en dit op ongeveer 1/30 sekonde stel.
Pas u kamera se kamera-instellings aan as u dit kan doen. Ideaal gesproke moet u die sluiterspoed beheer en dit op ongeveer 1/30 sekonde stel.